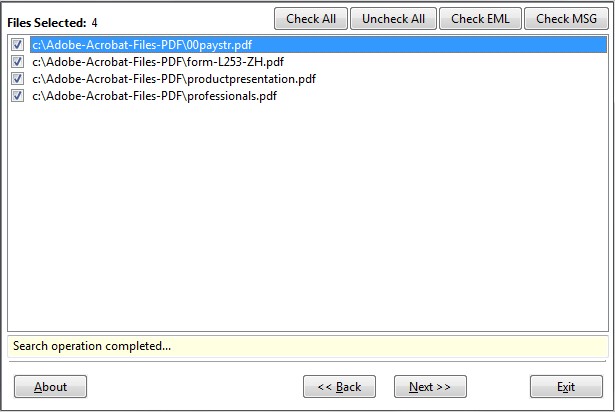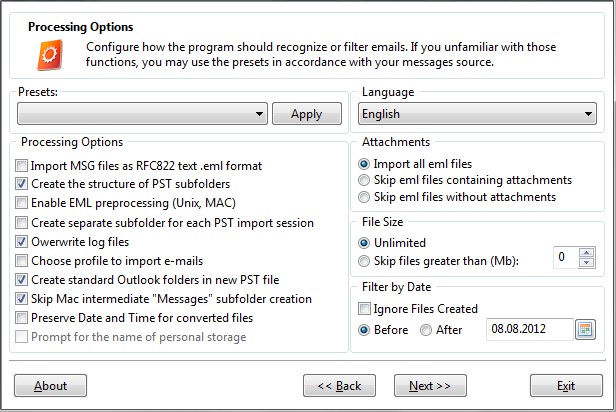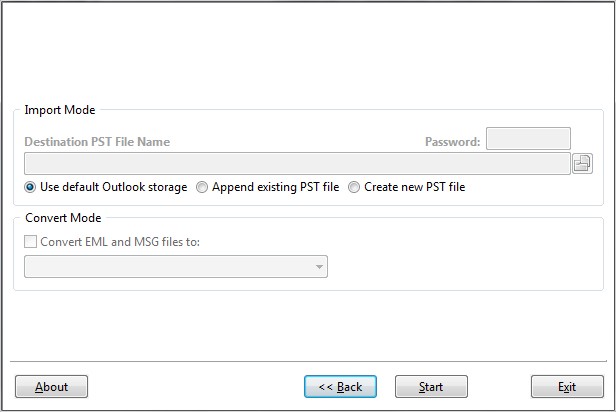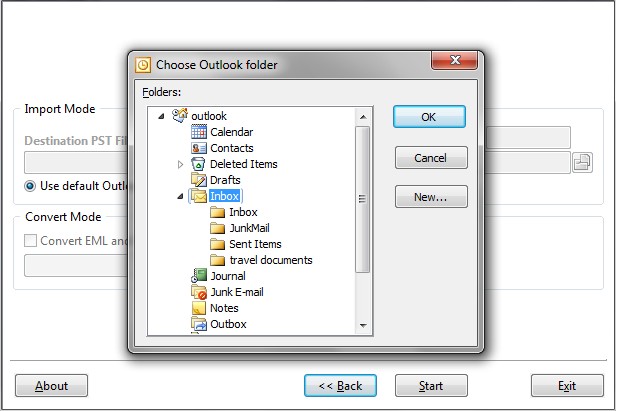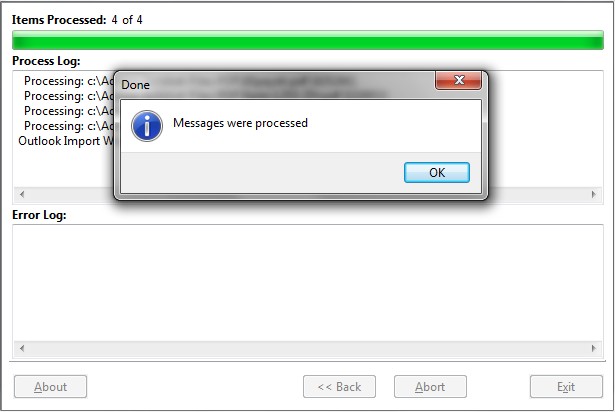How to Convert PDF to Outlook?
There are many reasons as to why you would want to convert PDF to outlook, for example, if you have a PDF document that you send out a lot, perhaps a price list for a business or maybe even advertising copy then it makes a lot of sense to have it in a separate outlook folder rather than trying to track it down every single time you need to send a new email, sure, it’s only 30 seconds or so to send, but that time certainly does add up! Outlook Import Converter may serve as a PDF to Outlook Converter and it makes things dead simple for those that are wanting to carry out conversion of their PDF Files to Microsoft Outlook.
Download Outlook Import Converter now!
If you already have the software, or want to know how simple it is to use then just take a look at these instructions on carrying out the conversion:
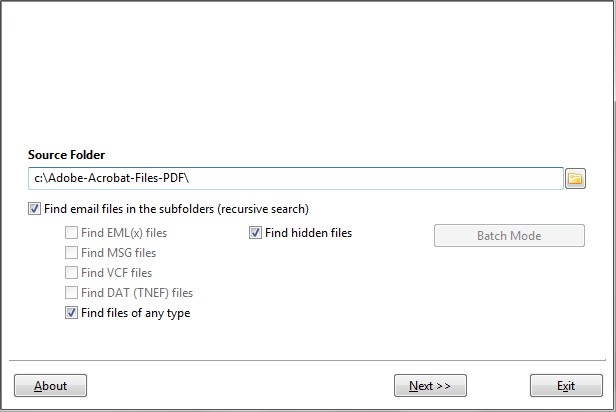
Use Outlook Import Converter to convert PDF documents to Outlook
- Start Outlook Import Converter from your desktop item or in the programs menu.
- You will then need to select the correct folder where your PDF files are currently located. Type this into the ‘Source Folder‘ field, or if you don’t know the location, or simply want to make things simpler for yourself, click the little icon at the end of the line and browse to the correct folder on your hard drive.
- Select an option to find files of any type. It will allow the program to find your PDF files inside the source folder. If you need to scan also the subfolders structure, please select the option called ‘Find files in the subfolders‘.
Select or deselect PDF files you want to Convert to PST or Import to Outlook
- Once you click the ‘Next Button‘ the software will scan your selected folder for any PDF Files (or any files for that matter!) which can be converted over to Outlook. Once the search has been completed, you should uncheck the boxes of the files that you do not want to convert over to outlook. This means that you will be able to convert multiple PDF files at the same time if you wish, or perhaps any other file type that you may wish to convert to Outlook at the same time.
Choose PDF to Outlook Conversion Options
- On the actual import page you will be greeted with a number of different options, whilst you can change these, it is not suggested as all of these options have been created for the import process, and thus changing them could result in something going wrong.
You may choose the destination – Outlook or PST file
- The next important step of your import process will involve picking the destination of your converted PDF Files. You have three different options here; Convert PDF to existing PST File, Add to a new PST File or add to Default Outlook Storage box. Make sure you choose the correct location for your needs. If you selected the third option then after a few seconds it will ask you to choose which folder you want the data saved into.
You may choose any available Outlook folder for PDF files
- When you press ‘Start‘ button the program will try to connect to Outlook or PST file and prompt you to choose the Folder inside Outlook storage to import PDF files.
Finally the PDF to Outlook conversion happened
- Finally the PDF to Outlook conversion will happen, once it has been completed you will be displayed with an import attachment log detailing all the processes that took place.
- Although there should be no problem, open up Outlook and check whether your files are there in the correct locations, they should be. If they are then you can close down Outlook Import Converter and start sending out those freshly imported files!
Note: Outlook Import Converter can be used to import PDF files as single attachments. It means that you may create the solid PST archive of your files without creating the email message for each PDF file and without attaching them manually.
Preview of PDF files imported to Outlook
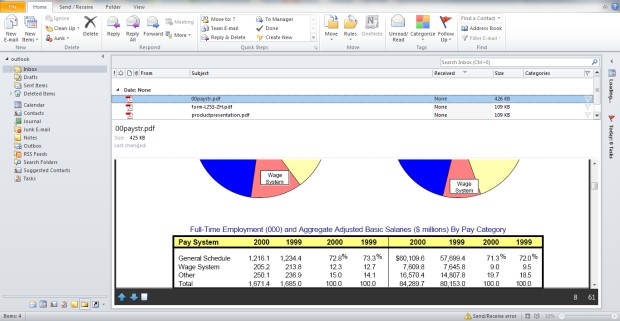
Run Outlook and see the content of your PDF files.
Leave a Reply
You must be logged in to post a comment.
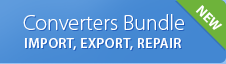
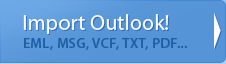
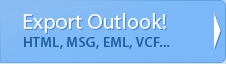
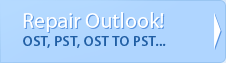
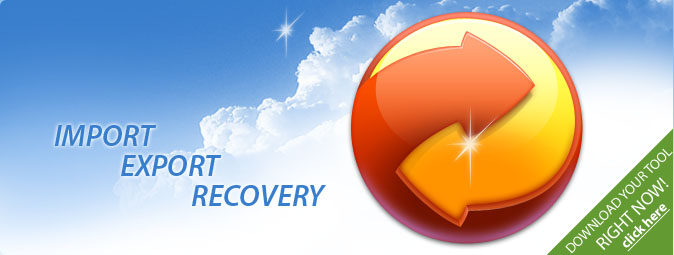
 Technical support via
Technical support via